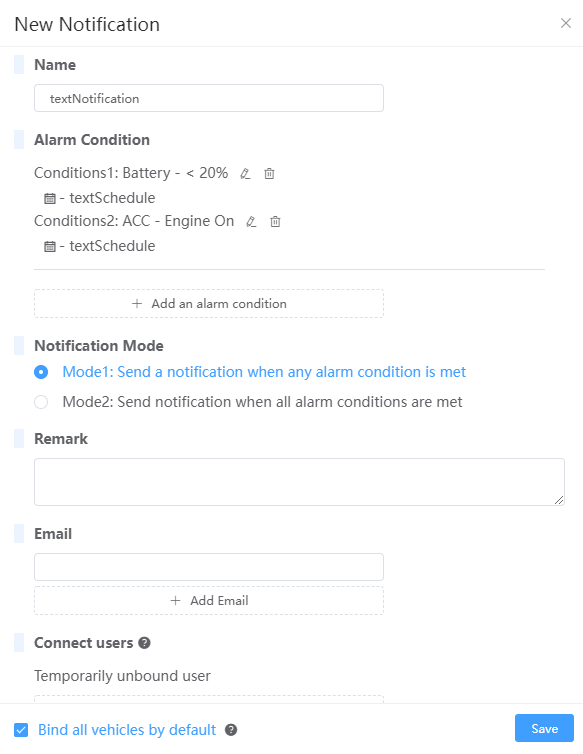Step5: Setting up Alert Notifications
Help you to timely understand the vehicle situation, equipment status, location and other information. After the vehicle or device data triggers, the platform will immediately send an email notification to the bound mailbox and push an alert message on the associated user app.
Click in the Platform
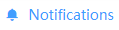 Go to Landmark Management, clickAdd Notification
Go to Landmark Management, clickAdd NotificationGive the notification a name
Set alarm conditions. To manually select the trigger source and trigger value for this notification, configure the alarm time period, and set multiple trigger conditions
Note
The alarm time period is generated according to the Weekly Schedule, and the alarm triggered outside the alarm time period will not be pushed to the email and App.
Alarm condition
| Trigger source | Trigger value |
|---|---|
| Low Battery | Charge less than (X)% |
| ACC | Engine on, engine off |
| Geofence | Vehicles entering or leaving landmarks |
| Speed | Greater than (X) mph |
| Temperature | Greater than or less than (X) |
| Idle | Vehicles are prohibited from exceeding (X) hours |
| Vehicle | Maintenance Need maintenance |
| Offine | Equipment offline |
Choose the notification mode according to your needs
In order to notify you, you need to fill in a maximum of 3 email addresses and associated users for the mobile app to receive messages. When your asset triggers an alarm condition, you will receive an email notification or an App message prompt at the first time to facilitate you to handle the situation in a timely manner.
The last part, you need to associate the alarm condition to the vehicle. You can manually customize the binding vehicle, or check the "Default binding all vehicles" option, and finally click Save Complete configuration