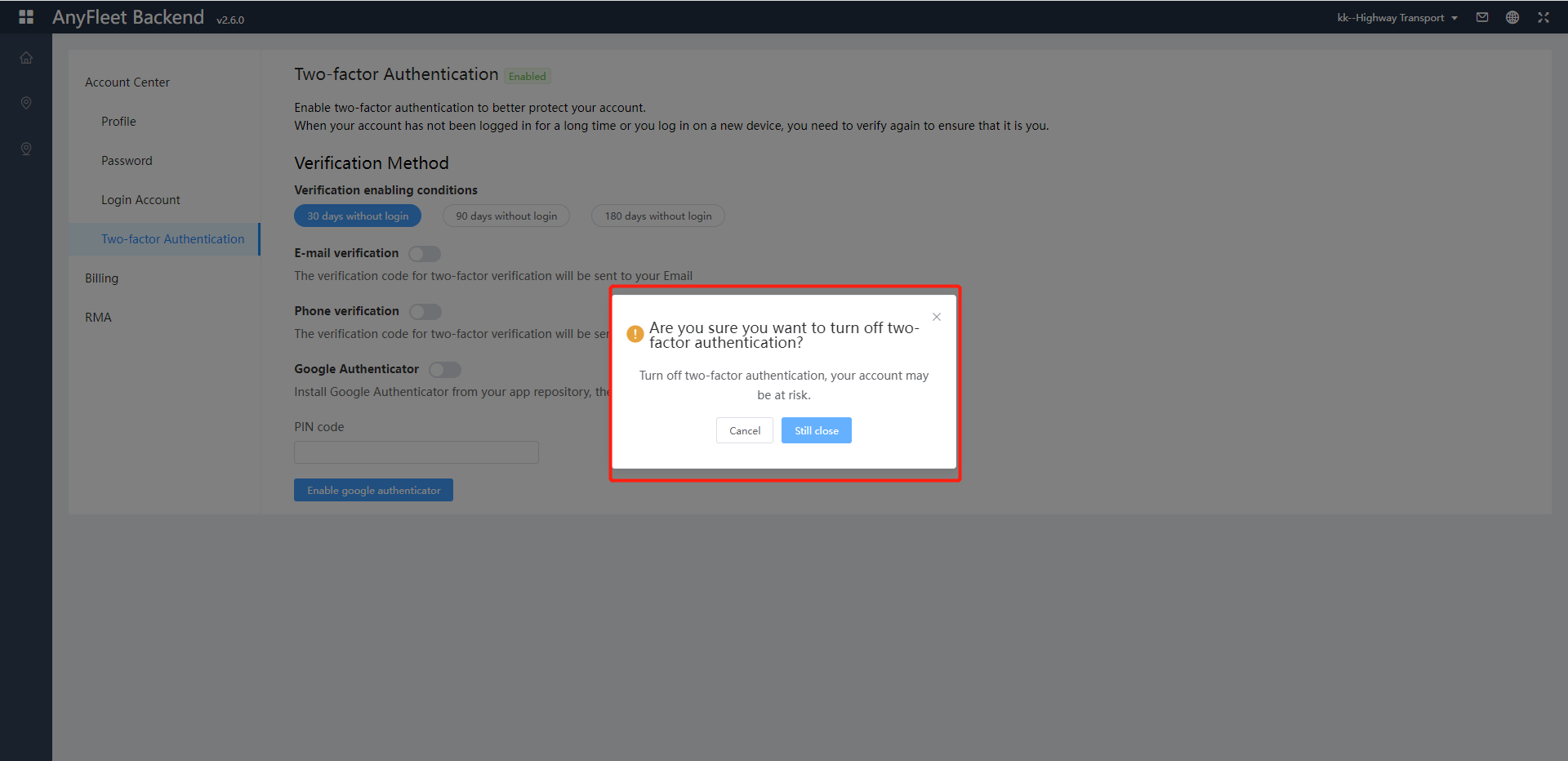Two-factor Authentication
Enable two-factor authentication to better protect your account.(Not enabled by default) When your account has not been logged in for a long time or you log in on a new device(including new browser), you need to verify again to ensure that it is you. To enable two-factor authentication, you need to go to the My Account - Two-factor Authenticationr and click the Click to Enable button.
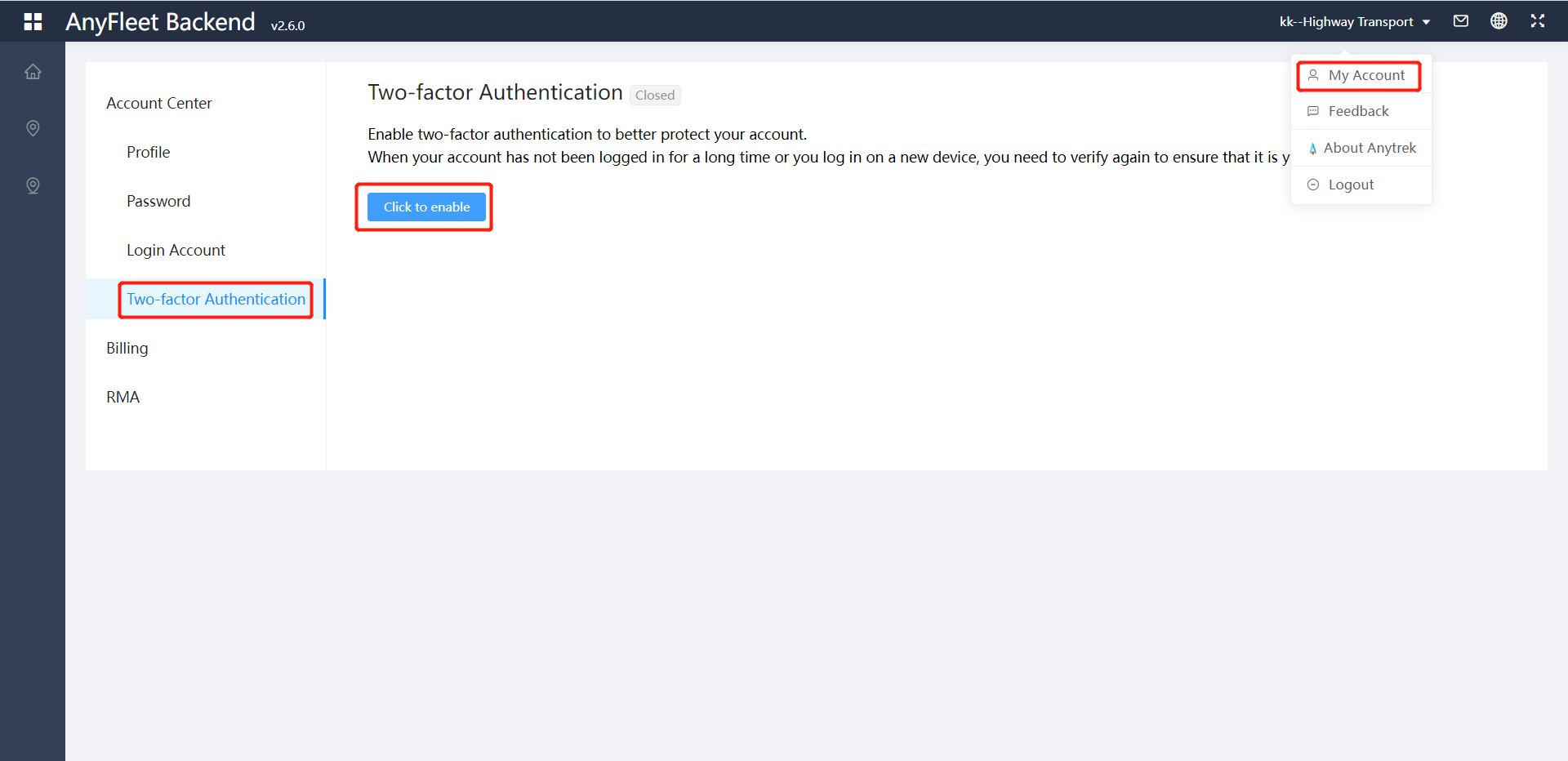
Click Two-factor Authentication, turn on the swtich of two-factor authentication. Choose the verification enabling conditions. If you choose 30 days, we will set a timer for 30 days. If you do not log in within 30 days, you will need to perform two-factor authentication for the next login. If there is a login within these 30 days, we will reset the timer when logging in and immediately restart the 30-day countdown. Therefore, two-factor authentication does not occur frequently.
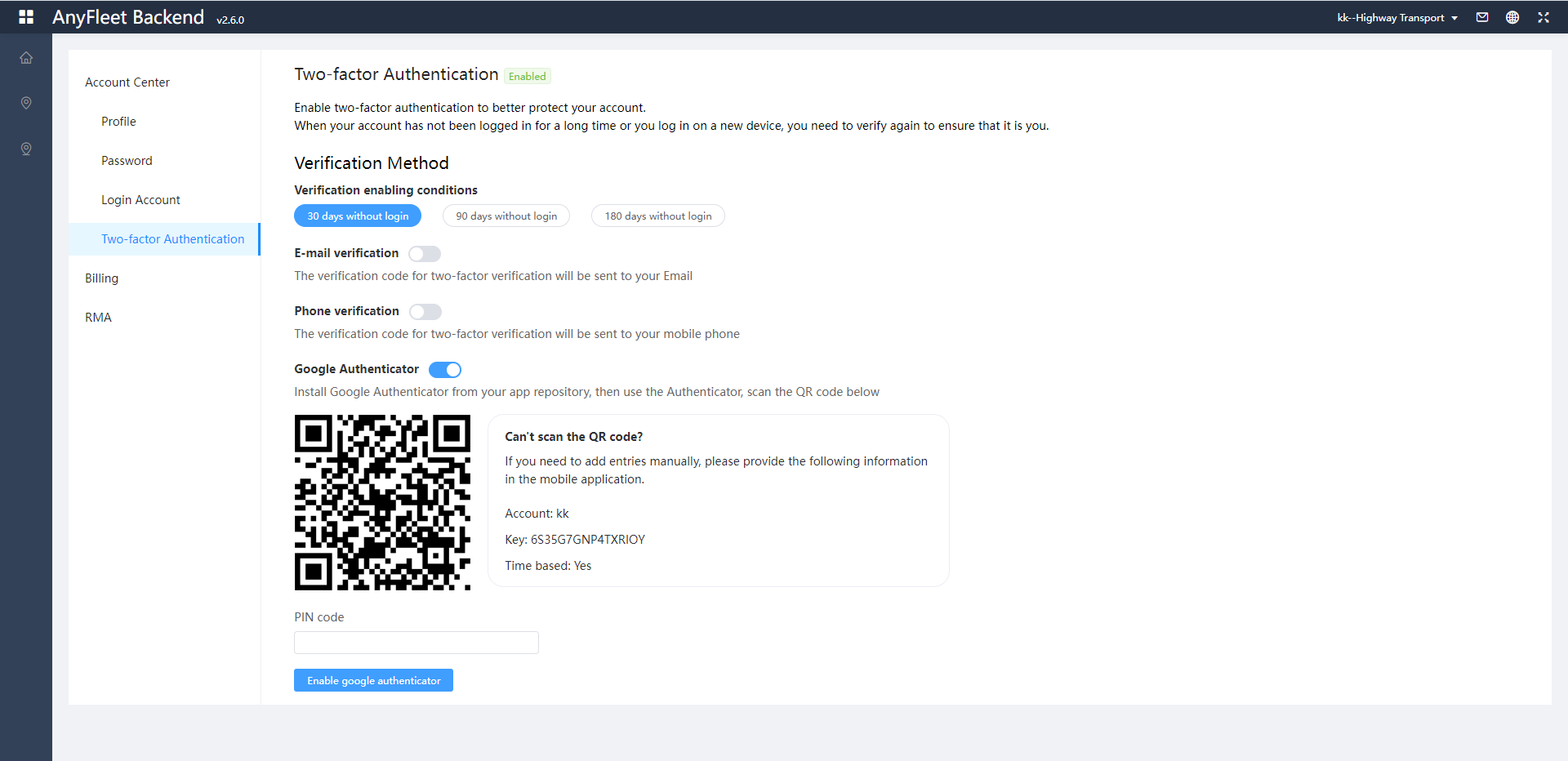
If the user cannot enable the Two-factor Authentication of the Email verification or Phone verification, it means that the user has not bound the mobile phone number or Email, and can go to My Account - Login Account to bind them
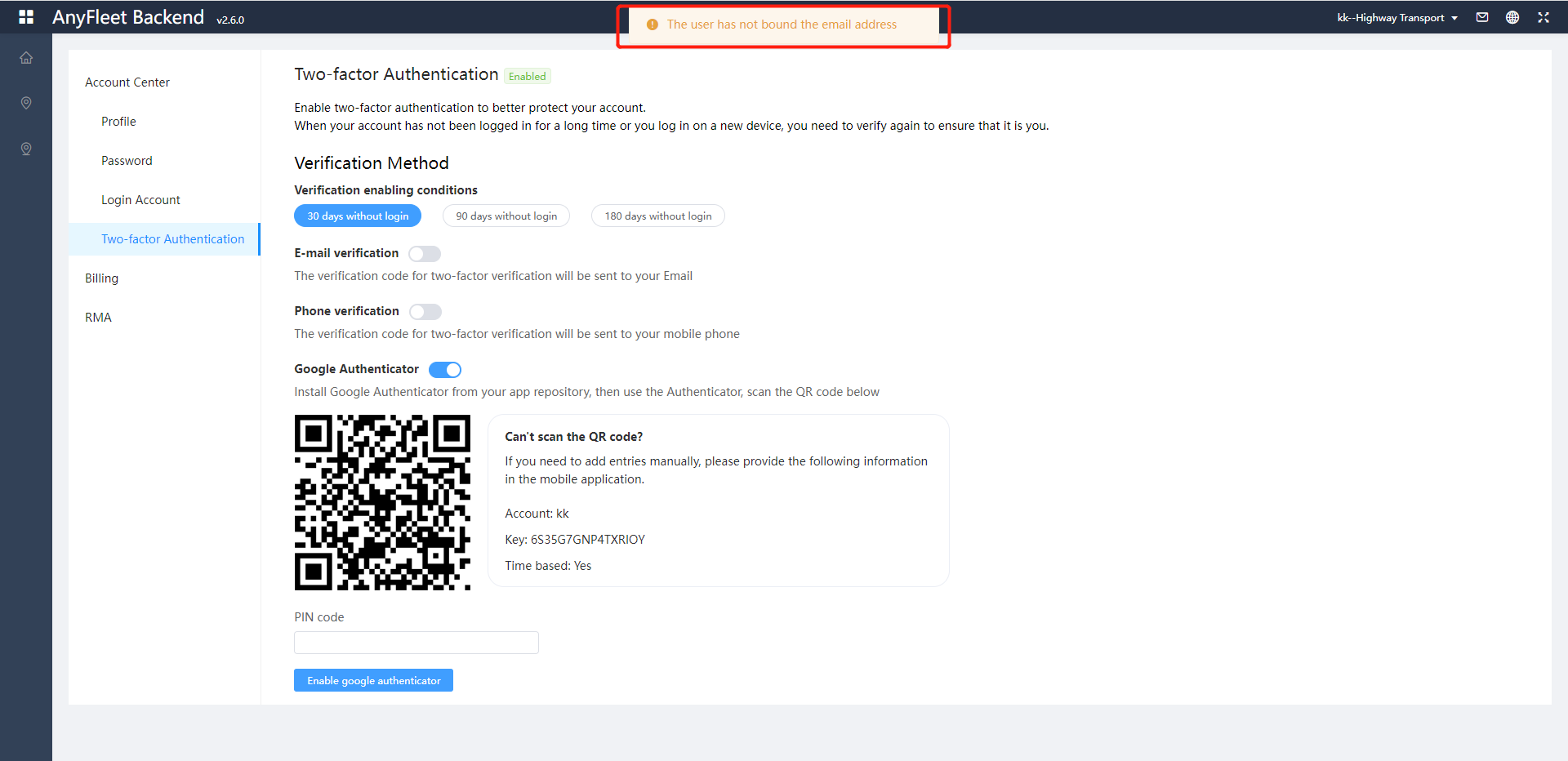
When setting up two-factor authentication, we provide three authentication methods, and you can choose to enable one, two, or three of them. When you perform two-factor authentication when logging in, and you can choose any two-factor authentication method that you have enabled. As long as one of the authentications is passed, you can log in to your account.
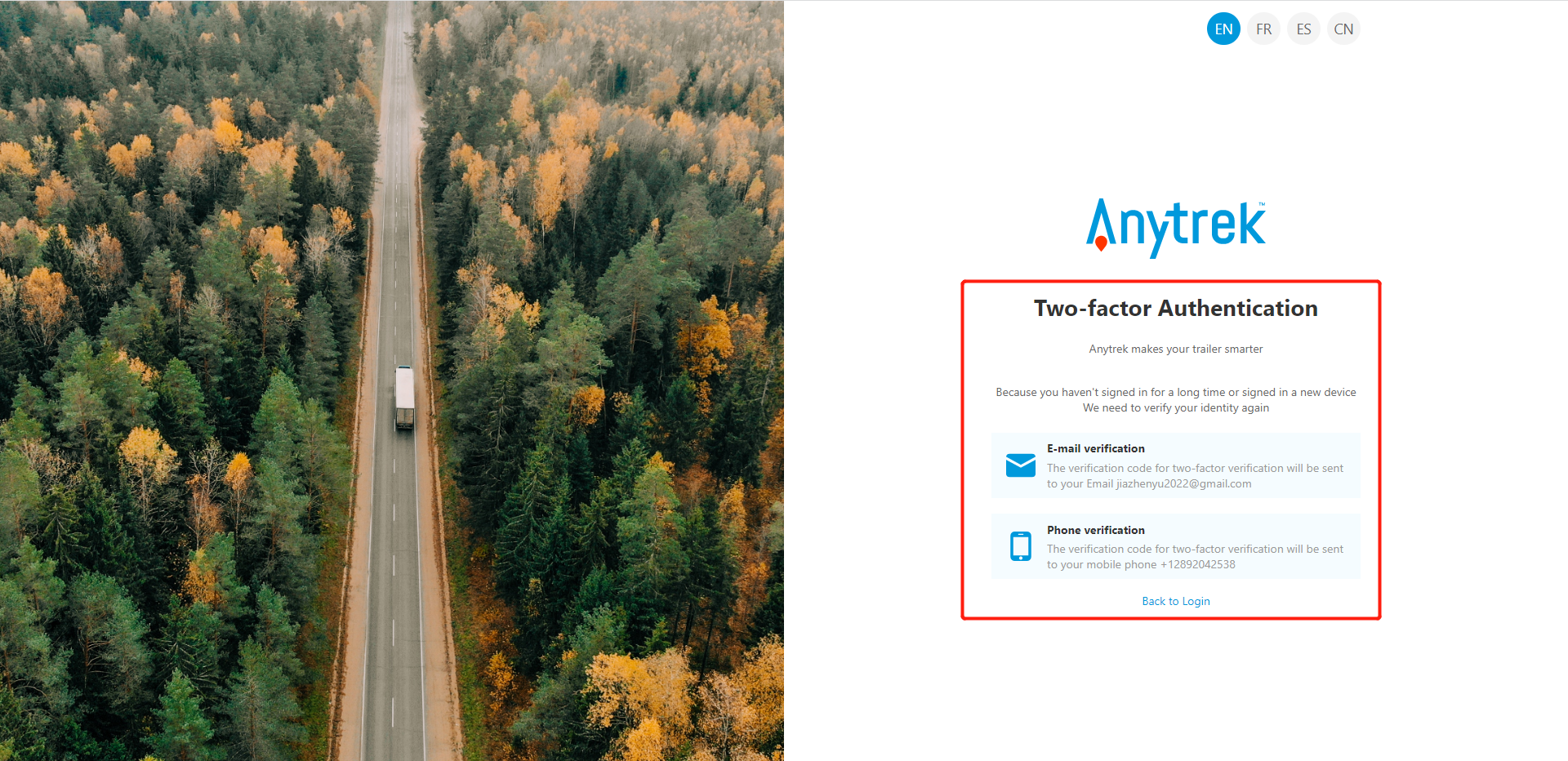
To enable Google Authenticator, users need to download Google Authenticator on App store, scan the QR code and enter the pin. When you need to use Google Authenticator for two-factor authentication, enter anytrek's 6-digit code in your Google Authenticator. Notice: On the Anyfleet platform, every time you switch on the verification method of Google Authenticator, a new key and a new QR code will be generated, which need to be re-scanned.
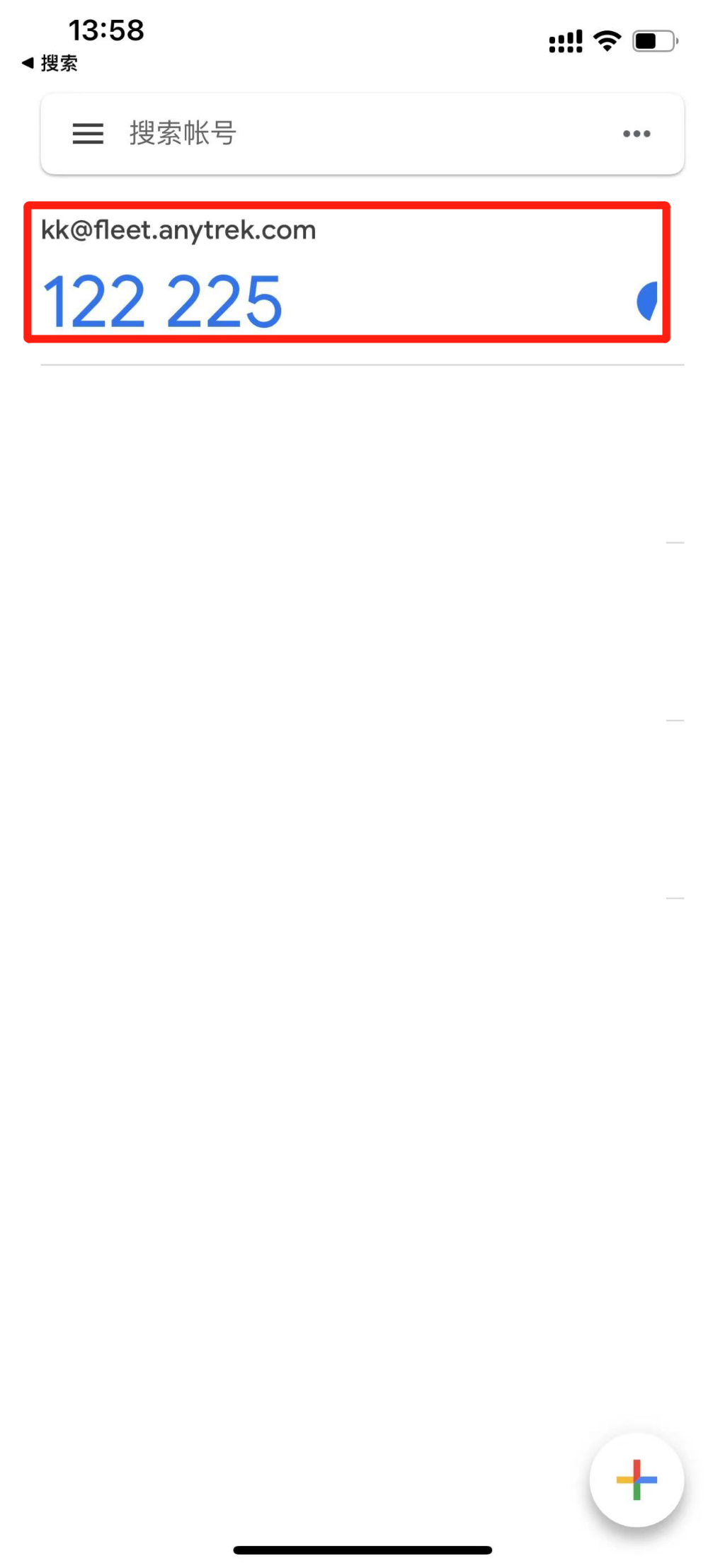
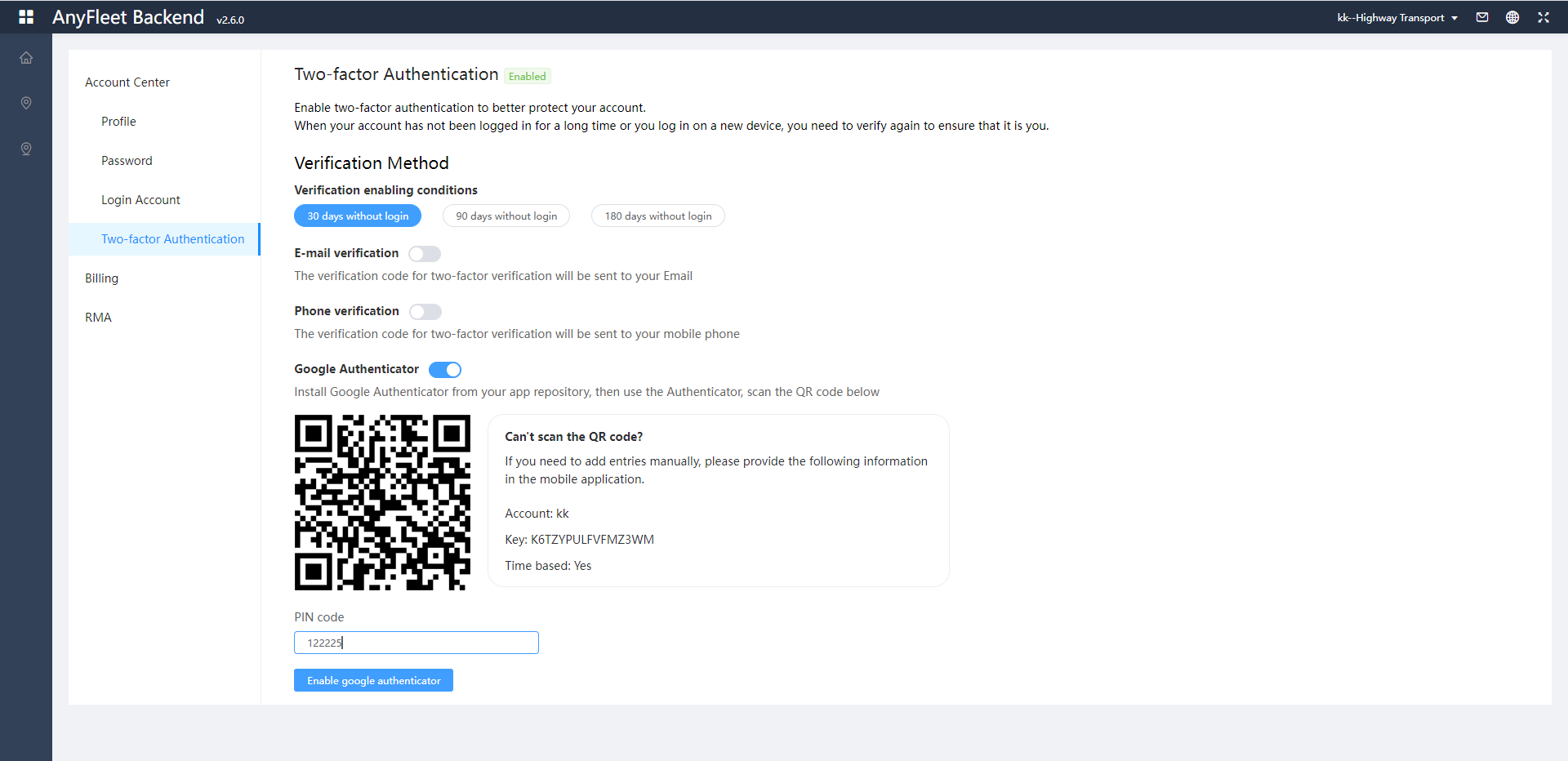
To disable two-factor authentication, turn off all three switches, and the user will be automatically asked whether to turn off the two-factor authentication.